Comment installer et utiliser le bash Ubuntu sur Windows 10 ?
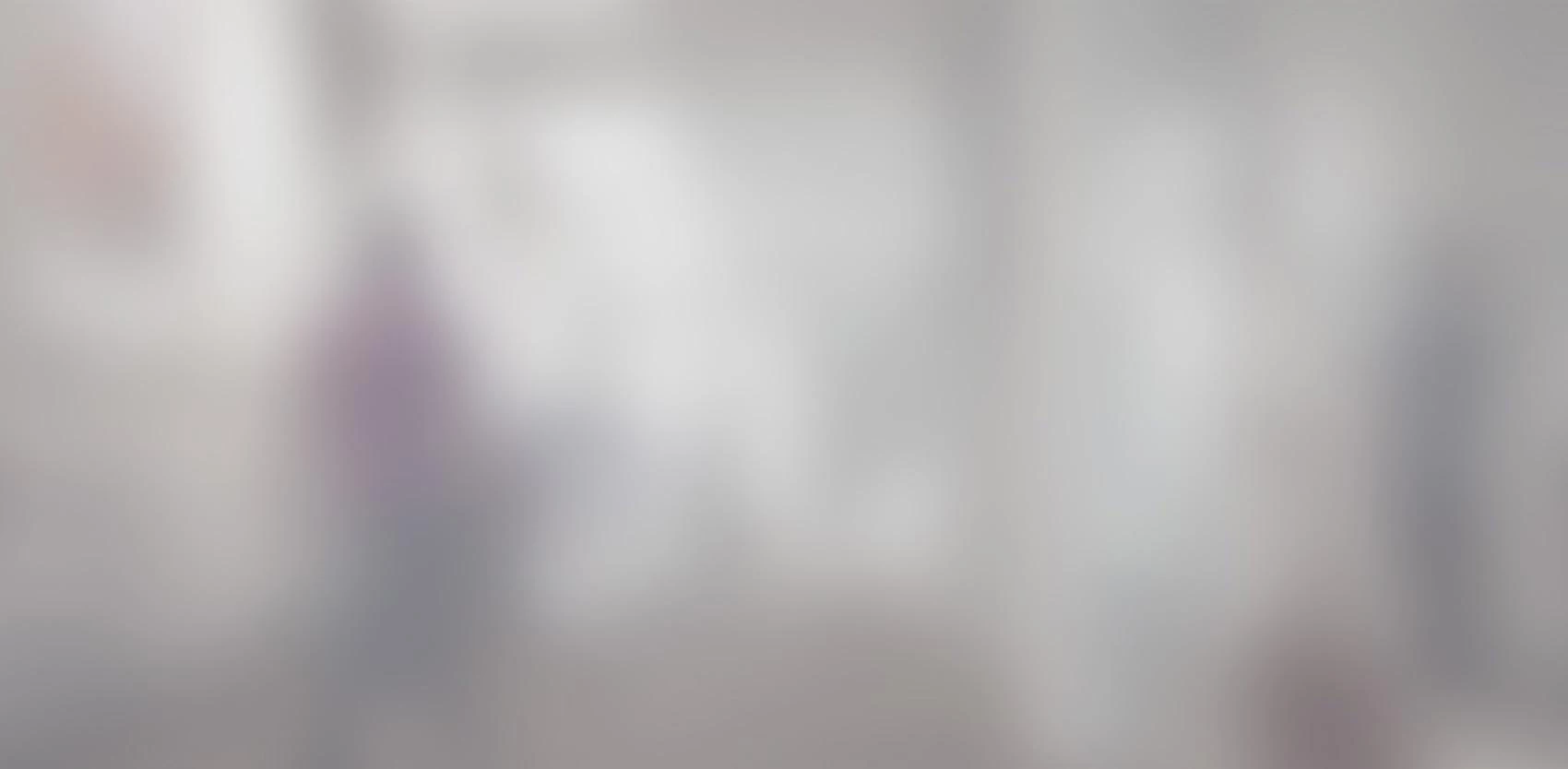
Depuis la mise à jour Anniversary de Windows 10, et grâce à l’accord entre Microsoft et Canonical, il est possible d’installer Ubuntu directement, sans machine virtuelle ni conteneur.Ceci est très simple à mettre en place. Voici les étapes de configuration :Allez dans Windows Settings (touches Windows+i), puis choisissez Update & security.
Depuis la mise à jour Anniversary de Windows 10, et grâce à l’accord entre Microsoft et Canonical, il est possible d’installer Ubuntu directement, sans machine virtuelle ni conteneur.
Ceci est très simple à mettre en place. Voici les étapes de configuration :
Allez dans Windows Settings (touches Windows+i), puis choisissez Update & security.

Dans le menu For developers, il faut activer le Developer mode :

Une fois le mode développeur choisi, il faut activer la fonctionnalité Windows Subsystem for Linux.
Dans la barre de recherche, tapez features pour trouver le panneau de configuration Programs and Features :

Dans le panneau Programs and Features, cliquez sur Turn Windows features on or off:

Activez ensuite Windows Subsystem for Linux (Beta) :

Une fois le sous-système Linux activé, il faut redémarrer votre PC.
Dans la barre de recherche, tapez bash et sélectionnez la commande bash (attention à ne pas lancer le Git Bash).


Tapez “y” dans le bash pour lancer l’installation des outils. Une fois l’installation achevée, le système vous demande de définir un nom d’utilisateur Linux et un mot de passe.
Vous avez maintenant accès à Ubuntu directement depuis Windows, sans machine virtuelle ni conteneur.
